Jakarta -
iPhone Mirroring adalah fitur baru yang diperkenalkan di macOS Sequoia dan iOS 18. Fitur ini memungkinkan pengguna untuk menampilkan dan mengontrol layar iPhone mereka langsung dari Mac.
Fitur iPhone Mirroring sangat berguna untuk berbagai keperluan. Apa saja kemampuannya dan bagaimana cara setup di MacBook?
Kegunaan iPhone Mirroring
- Multitasking: Memungkinkan pengguna untuk mengakses aplikasi iPhone tanpa harus beralih perangkat, meningkatkan produktivitas.
- Pengelolaan Notifikasi: Mengelola notifikasi iPhone langsung dari Mac, sehingga tidak perlu sering-sering memeriksa ponsel.
- Penggunaan Aplikasi iPhone di Mac: Menggunakan aplikasi yang hanya tersedia di iPhone langsung dari Mac, seperti aplikasi media sosial atau game.
 iPhone Mirroring Foto: Adi Fida Rahman/detikINET
iPhone Mirroring Foto: Adi Fida Rahman/detikINET
Cara Set Up iPhone Mirroring di MacBook
- Pastikan Kompatibilitas: Pastikan Mac kamu sudah menjalankan macOS Sequoia dan menggunakan chip Apple Silicon. Selain itu iPhone sudah menjalankan iOS 18. Kedua perangkat harus masuk dengan Apple ID yang sama dan berada dalam jarak dekat (sekitar 1,5 meter).
- Aktifkan Wi-Fi dan Bluetooth: Pastikan Wi-Fi dan Bluetooth diaktifkan di kedua perangkat.
- Buka Aplikasi iPhone Mirroring: Di Mac, buka aplikasi iPhone Mirroring dari Dock atau Launchpad.
- Autentikasi: Masukkan kata sandi Mac atau gunakan Touch ID untuk autentikasi.
- Hubungkan iPhone: iPhone akan meminta untuk membuka kunci dan mengizinkan koneksi. Masukkan kode sandi iPhone jika diminta.
- Izinkan notifikasi iPhone muncul di Mac: Ketuk "Izinkan". Namun, jika ebih memilih untuk menyimpan notifikasi, kamu dapat memilih "Jangan Izinkan" dan tetap melanjutkan.
- Mulai Mirroring: Setelah terhubung, layar iPhone akan muncul di Mac. Kamu dapat mengetik menggunakan keyboard dan menggeser seperti biasa menggunakan mouse atau trackpad Mac.
Karena Apple selalu mengedepankan keamanan, setiap kali ingin menggunakan iPhone Mirroring akan selalu meminta validasi sebelum koneksi menggunakan Touch ID atau password di layar Mac. Dan di iPhone akan ada keterangan kalau perangkat tengah menjalankan mirroring ke Mac.
ADVERTISEMENT
SCROLL TO CONTINUE WITH CONTENT
Kendati tampilannya mirip layar iPhone, kita akan melihat jendela ketika kursor diarahkan di bagian atas. Di sana kita akan melihat dua tombol penting di bagian kanan atas.
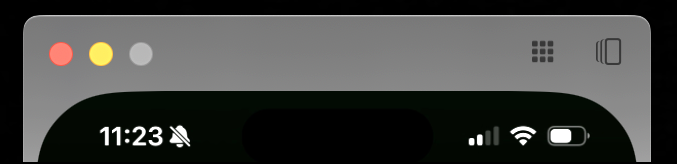 Dua tombol penting di kanan atas
Dua tombol penting di kanan atas
Ada ikon Kotak 3×3 yang akan membawa kamu kembali ke Home Screen jika menjalankan aplikasi (setara dengan menggesek ke atas dari bawah di iPhone). Lalu ada persegi panjang dengan garis bayangan membawa kamu ke tampilan aplikasi yang sedang berjalan di iPhone (multitasking).
Jika menjalankan konten audio dan video di jendela iPhone Mirroring, suara akan keluar dari speaker perangkat Mac. Untuk mengatur volume, kamu bisa menggunakan tombol di keyboard.
Menariknya jendela iPhone Mirroring bisa diatur ukurannya. Caranya
- Tekan Command dan tanda + untuk memperbesar ukuran
- Tekan Command dan angka 0 untuk mengembalikan ukuran sebenarnya
- Tekan Command dan tanda - untuk mengecilkan ukuran
Kendati sudah mendukung copy paste, sayangnya saat ini kamu belum bisa drag dan drop file antara kedua perangkat. Jadi gunakan AirDrop untuk bertukar file.
(afr/afr)

 1 day ago
4
1 day ago
4

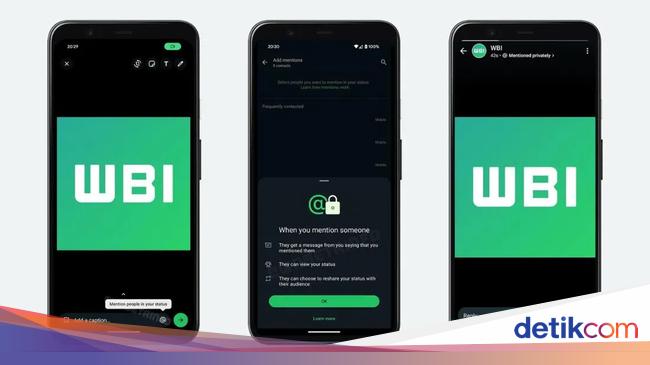









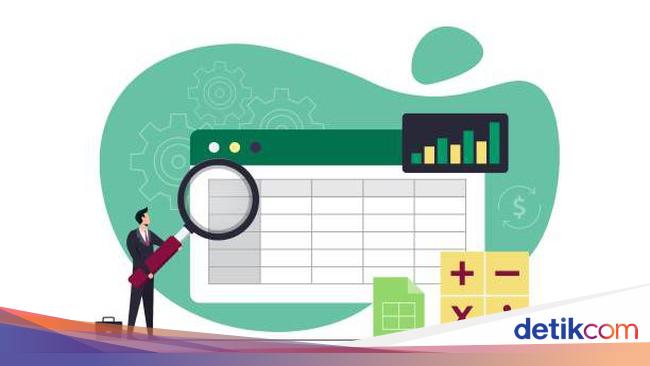


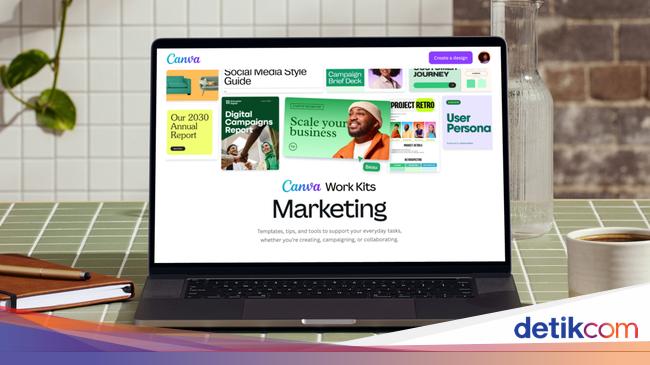

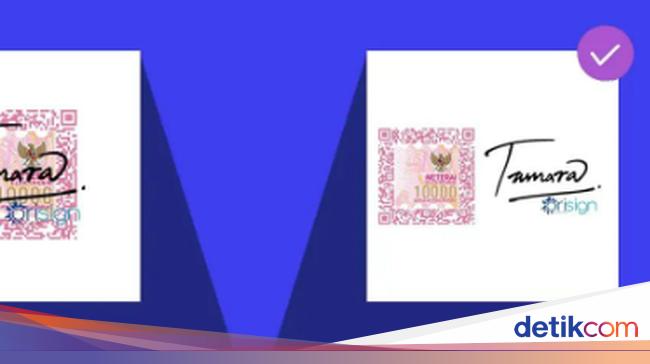
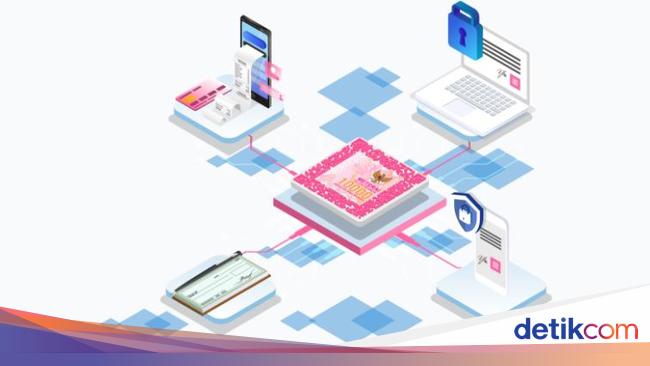

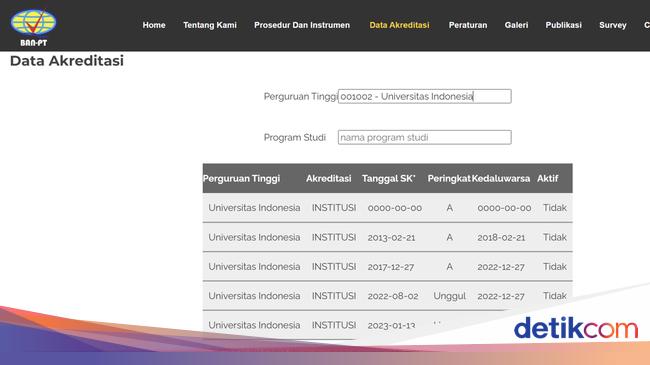




















 English (US) ·
English (US) ·